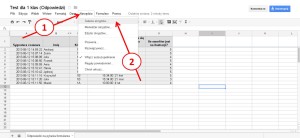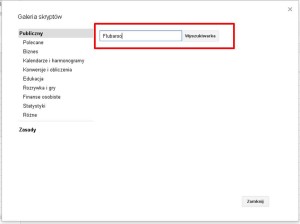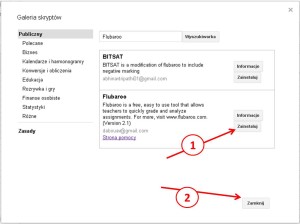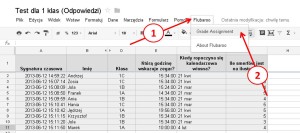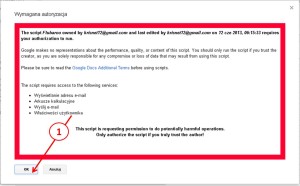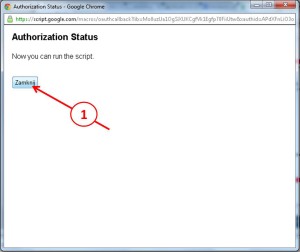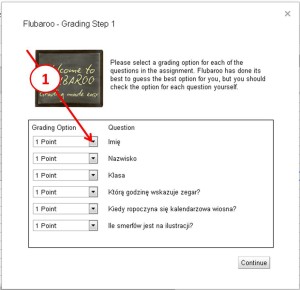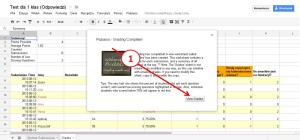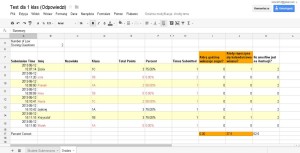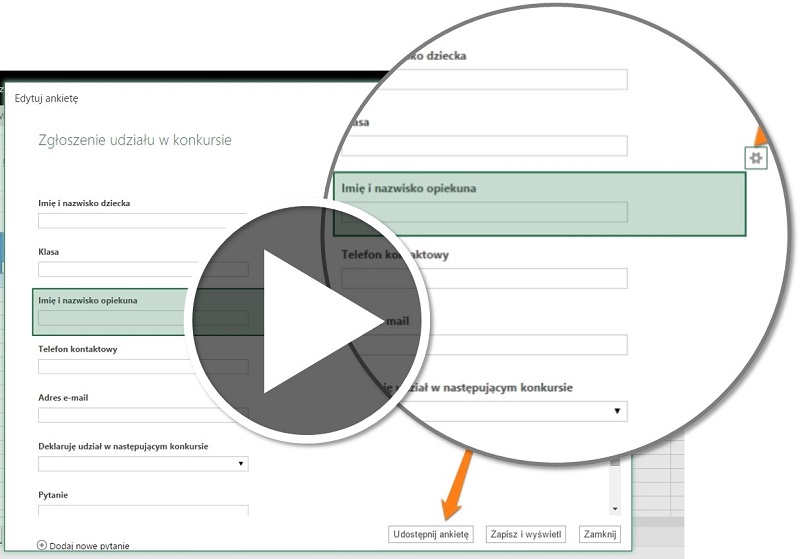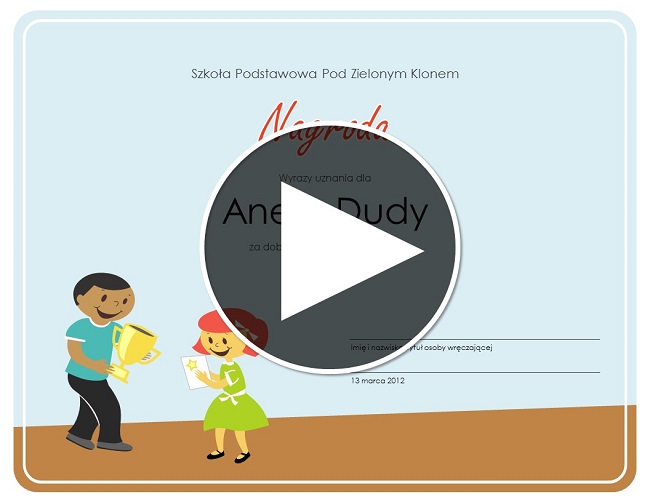Jak automatycznie sprawdzać testy w formularzach Google?
Wielokrotnie podczas szkoleń dla nauczycieli pytacie o możliwość automatycznego sprawdzania testów i quizów przygotowanych w formularzach Google. Nie dziwię się: wizja sprawdzania sterty papierów to nic przyjemnego. Przygotowanie elektronicznych wersji rozwiązuje ten problem.
Obiecałem, więc opisuję, miało być szybciej ale się nie udało z powodu natłoku zajęć …
Jak sprawdzać i oceniać testy w formularzach Google krok po kroku.
Pierwszym krokiem jest przygotowanie testu z wykorzystaniem formularzy Google, opisywałem to szczegółowo w tym artykule. O tym jak wykorzystać zdjęcia w formularzach możecie przeczytać tutaj.
Zakładam, że macie gotowy test, który został już wypełniony przez min kilka osób.
Pierwszą rzeczą, którą musimy zrobić jest otworzenie pliku w którym automatycznie są zapisywane odpowiedzi. Wybieramy Galerię skryptów z menu Narzędzia
Wpisujemy nazwę skryptu Flubaroo
Jeśli na liście nie pojawi się wyszukiwany skrypt to prawdopodobnie nazwa została źle wpisana.
Klikamy Instalacja a następnie Zamknij
Wyświetli się ekran ostrzegający o instalacji skryptu, klikamy Zamknij.
Skrypt został zainstalowany, teraz pozostało nam tylko zdefiniowanie szablonu właściwych odpowiedzi.
Tworzenie szablonu właściwych odpowiedzi.
[notification type=”info”]
Opisane powyżej czynności musimy zrobić tylko raz dla swojego konta.
Jeśli udostępnimy formularz to osoba współpracująca również nie będzie musiała instalować skryptu, ponieważ jest on przypisany do dokumentu.
[/notification]
Teraz stworzymy szablon właściwych odpowiedzi
W tym celu najprościej rozwiązać test samodzielnie, zaznaczając właściwe odpowiedzi.
Jeśli nasze odpowiedzi zostaną zapisane i pojawią się na liście.
Klikamy Flubaroo a następnie Grade Assignment
System wyświetli prośbę o autoryzację skryptu, którą akceptujemy klikając OK.
Skrypt instalujemy na wirtualnym dysku i na 100% nie będzie ona miała wpływu na działanie jakichkolwiek programów na komputerze.
Po akceptacji zostanie wyświetlone potwierdzenie, że skrypt został dodany do formularza
Pozostało tylko oznaczyć, które pola identyfikują uczestników a które mają podlegać ocenie.
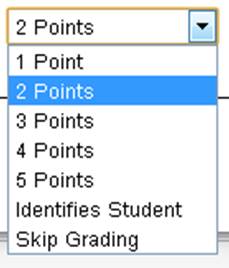 Po kliknięciu na rozwijalną listę będziemy mieli do wyboru:
Po kliknięciu na rozwijalną listę będziemy mieli do wyboru:
punktację od 1-5 punktów,
Indetifies student, która wskazuje na to, że w tym polu znajdują się dane ułatwiające indentyfikację (Imię, nazwisko, klasa itd)
Skip Grading, pola które będą pomijane w ocenie
W drugiej kolumnie widzimy kolejne pytania testu, więc łatwo jest przyporządkować właściwe pola.
Skrypt automatycznie utworzy dodatkowy arkusz w skoroszycie o nazwie Grades.
Zakończenie porównywanie wyników z szablonem zostanie potwierdzone komunikatem. Klikamy View Grades.
Teraz możemy łatwo przeanalizować wyniki testów.
Jestem w kontakcie z autorem skryptu i mam nadzieję, że niedługo dostępna będzie polska wersja.
Poniżej znajduje się screencast przygotowany przez producenta ( w języku angielskim)
Sprawdź ceny produktów w kategorii: systemy do sprawdzania testów